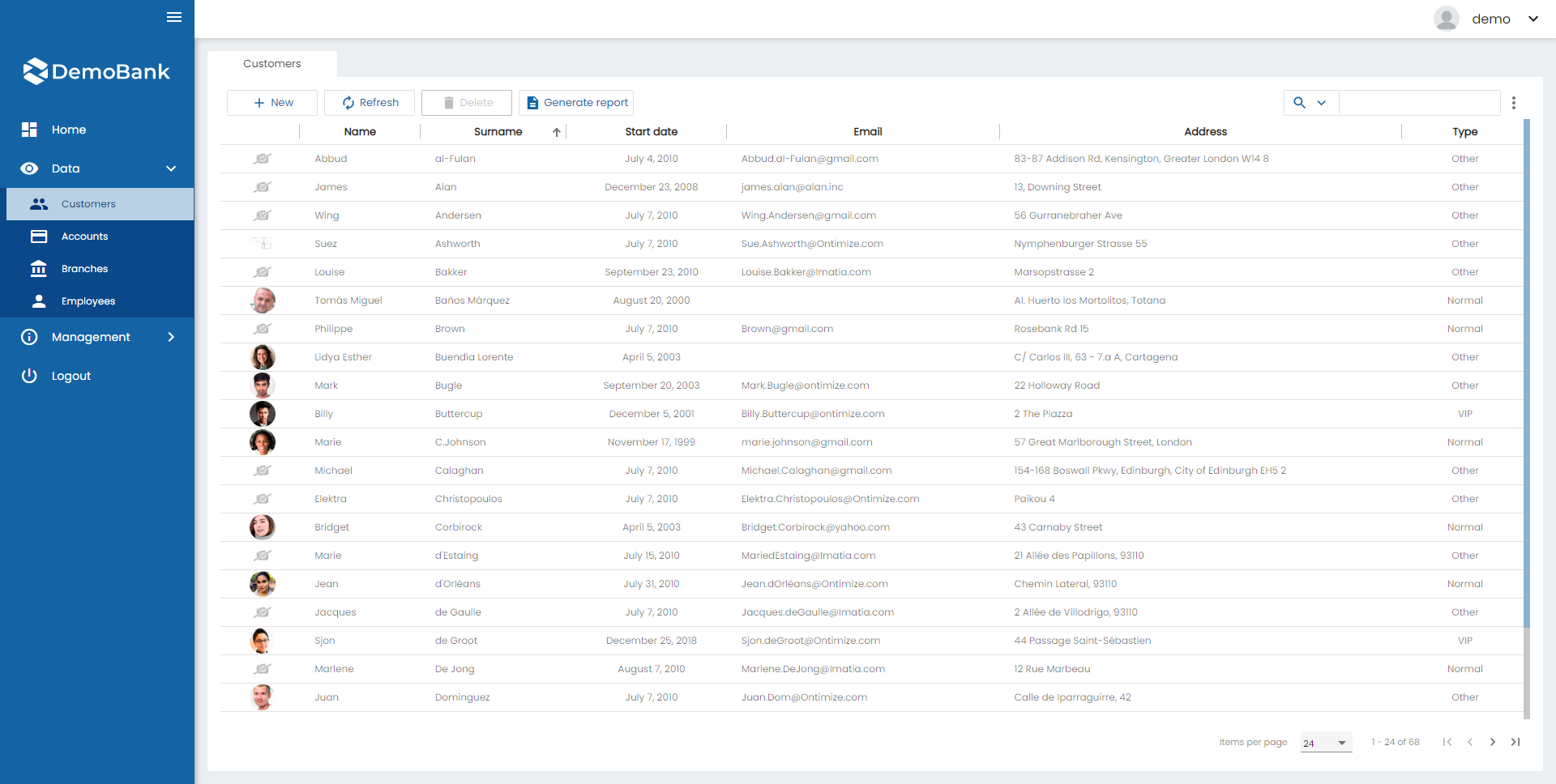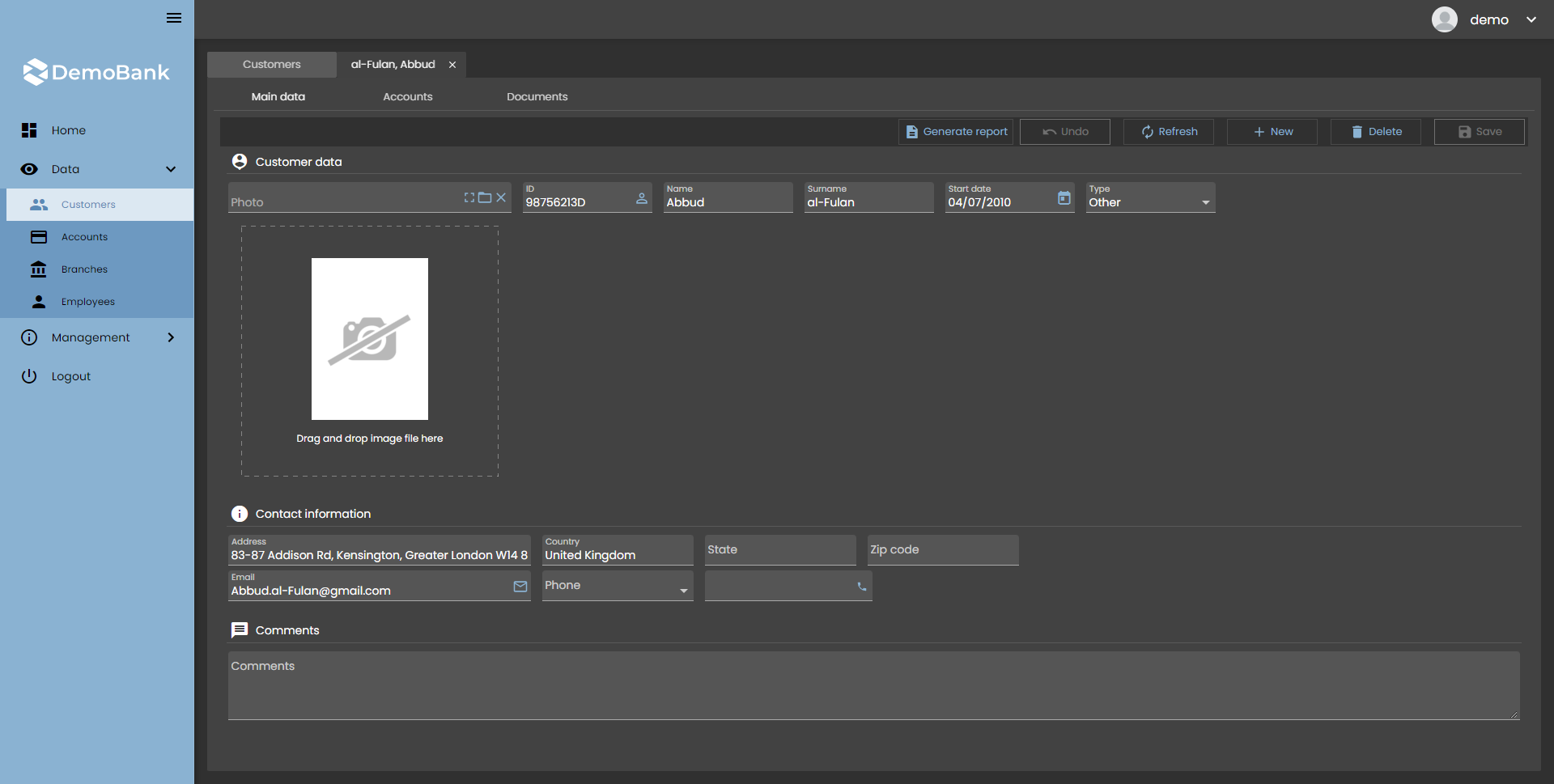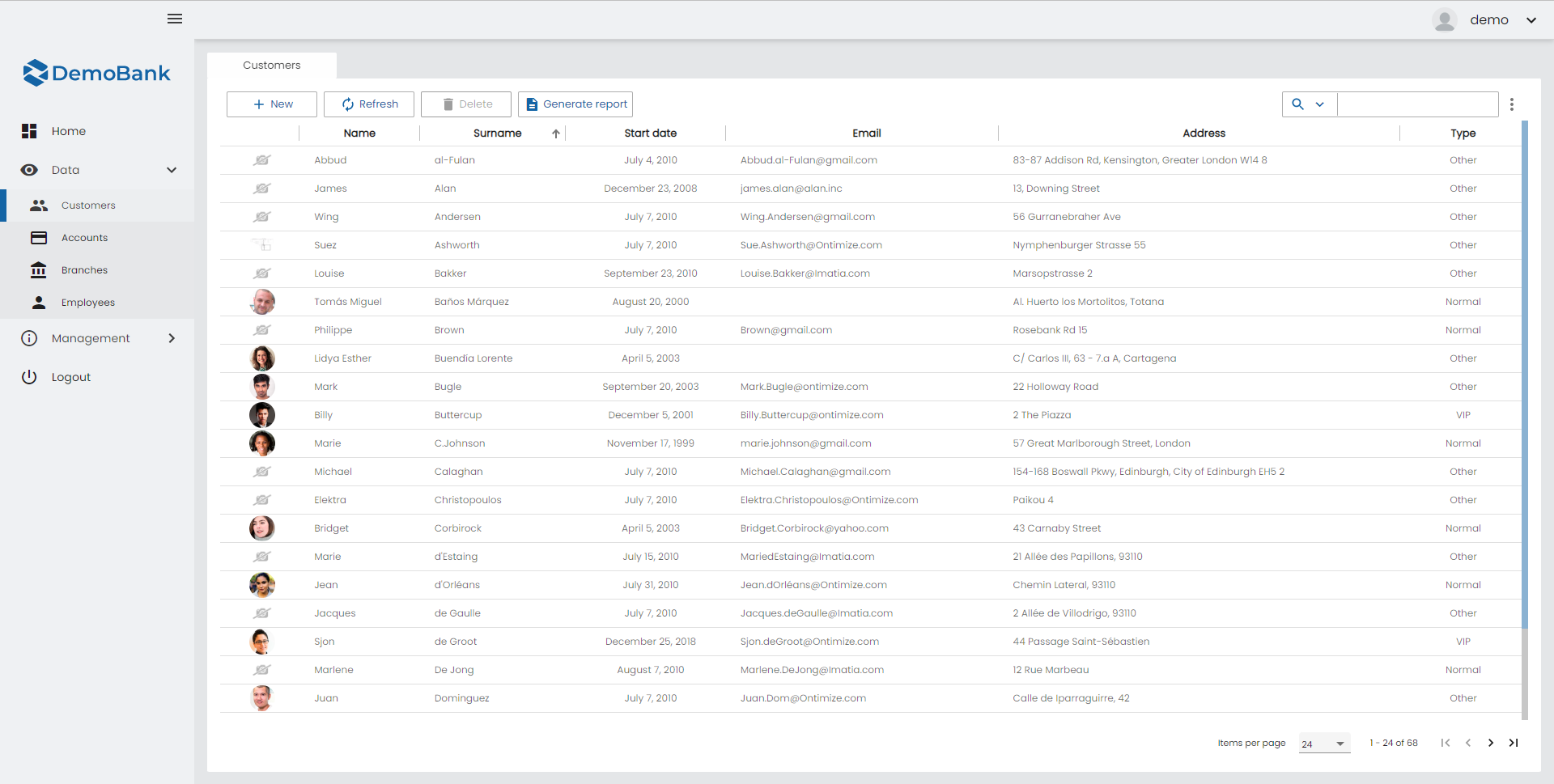Theming
What is a theme?
A theme is the set of colors that are applied to the Angular Material components. The library’s approach to theming is based on guidance from the Material Design spec.
In Angular Material, a theme is created by composing multiple palettes. In particular, a theme consists of:
- A primary palette: colors most widely used across all screens and components.
- An accent palette: colors used for the floating action button and interactive elements.
- A warn palette: colors used to convey error state.
- A foreground palette: colors for text and icons.
- A background palette: colors used for element backgrounds.
It can help you create a color theme that reflects your brand or style.
Each Ontimize Web application follows material design guidelines proposed by Google. In this chapter we will see how to configure these palettes by both using predefined ones and creating new ones.
Below you can see an application with several different themes and variants
Dark and light primary variants
Your primary color can be used to make a color theme for your app, including dark and light primary color variants.
What is a dark variant?
A dark variant is a low-light UI that displays mostly dark surfaces.
Example app with dark and light variants
Below an exemplary Angular application can be found that has implemented the Pure Sass approach. If you enable the Dark Mode in the settings of your operating system, the app will appear in dark colors, otherwise in bright colors.
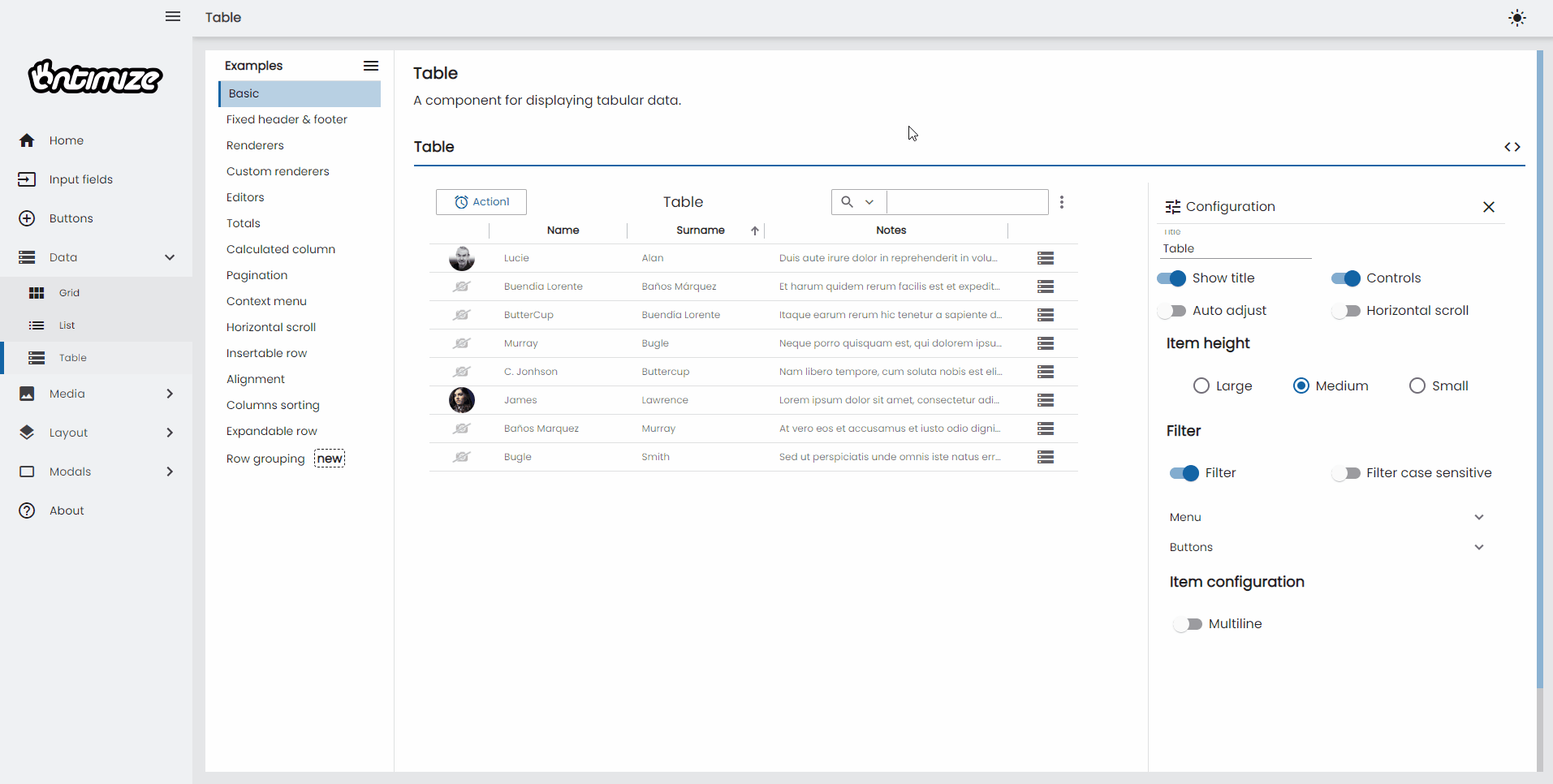
Configuration
In order to make theming job easier, OntimizeWeb provides a theming module. You can read more about the OntimizeWeb Theming module here.
Here is an example of configuration:
app.css for older versions than 8.5.0 (not included)
/***** Importing ontimize-web-ngx-theming prebuilt theme (choose one)*****/
/* @import 'node_modules/ontimize-web-ngx-theming/src/themes/mat-indigo-pink.scss'; */
/* @import 'node_modules/ontimize-web-ngx-theming/src/themes/mat-deeppurple-amber.scss;'*/
/* @import 'node_modules/ontimize-web-ngx-theming/src/themes/mat-pink-bluegrey.scss';*/
/* @import 'node_modules/ontimize-web-ngx-theming/src/themes/mat-purple-green.scss';*/
/* @import 'node_modules/ontimize-web-ngx-theming/src/themes/ontimize-black-yellow.scss';*/
@import 'node_modules/ontimize-web-ngx-theming/src/themes/ontimize.scss';
/* Include ontimize theme styles*/
@import 'node_modules/ontimize-web-ngx-theming/ontimize-theme.scss';
@include ontimize-theme-styles($theme);
/*
* After defining the theme, you need to propagate the theme to the Ontimize Web framework
*/
@import 'node_modules/ontimize-web-ngx/theme.scss';
@include o-material-theme($theme);
/* Include the alternative theme styles inside of a block with a CSS class. You can make this
* CSS class whatever you want. In this example, any component inside of an element with
`.your-dark-theme` will be affected by this alternate dark theme instead of the default theme.*/
.your-dark-theme {
@include ontimize-theme-styles($dark_theme);
@include o-material-theme($dark_theme);
}
app.css for 8.5.0 (included) or newer versions
/*Import the file who have the theme functions and the ontimize-theme-styles mixin.*/
@import 'node_modules/ontimize-web-ngx-theming/ontimize-theme.scss';
/***** Importing ontimize-web-ngx-theming prebuilt theme (choose one)*****/
/* @import 'node_modules/ontimize-web-ngx-theming/src/themes/mat-indigo-pink.scss'; */
/* @import 'node_modules/ontimize-web-ngx-theming/src/themes/mat-deeppurple-amber.scss;'*/
/* @import 'node_modules/ontimize-web-ngx-theming/src/themes/mat-pink-bluegrey.scss';*/
/* @import 'node_modules/ontimize-web-ngx-theming/src/themes/mat-purple-green.scss';*/
/* @import 'node_modules/ontimize-web-ngx-theming/src/themes/ontimize-black-yellow.scss';*/
@import 'node_modules/ontimize-web-ngx-theming/src/themes/ontimize.scss';
/* Include ontimize theme styles*/
@include ontimize-theme-styles($theme);
/*
* After defining the theme, you need to propagate the theme to the Ontimize Web framework
*/
@import 'node_modules/ontimize-web-ngx/theme.scss';
@include o-material-theme($theme);
/* Include the alternative theme styles inside of a block with a CSS class. You can make this
* CSS class whatever you want. In this example, any component inside of an element with
`.your-dark-theme` will be affected by this alternate dark theme instead of the default theme.*/
.your-dark-theme {
@include ontimize-theme-styles($dark_theme);
@include o-material-theme($dark_theme);
}
Predefined themes
The OntimizeWeb Theming module provides predefined themes. All of them are stored in their corresponding files in the path node_modules/ontimize-web-ngx-theming/src/themes/
- implatform-fashion-default-theme.scss
- mat-deeppurple-amber.scss
- mat-indigo-pink.scss
- mat-pink-bluegrey.scss
- mat-purple-green.scss
- ontimize-black-yellow.scss
- ontimize.scss
Custom theme definition
If none of predefined themes satisfies your needs, you can define your own stylesheet. Depending on which version of ontimize-web-ngx-theming are you using choose one of the links below:
Tools for picking colors
To help with defining color palettes, you can use these online tools:
To define a theme, you just need to declare three palettes: primary, accent and warn. You can declare a new palette as you can see in the example ($mat-custom-primary) or you can reuse one of the [standard palettes][1].
After that you can choose between the light or dark themes by calling their corresponding functions o-mat-light-theme(…) or o-mat-dark-theme(…). The function returns the theme configuration that you need to pass to the angular material library to configure the component colors.
Predefined styles on Ontimize
Lite theme styles
The Lite Theme defines compact styles for the OntimizeWeb components.
Usage
Modify your application main styles file (app.scss if you are using ontimize-web pre-built apps) and apply the following changes:
- Apply the Lite Theme to your application theme:
@import 'node_modules/ontimize-web-ngx-theming/ontimize-theme-lite.scss';
@include ontimize-theme-styles-lite($theme);
- Override the material typography with the Lite Theme typography (
$lite-typography):
@include o-material-theme($theme, $lite-typography);
Additional steps
You must also apply the following changes in order to make Lite Theme working with all OntimizeWeb components features.
- Display the form component error messages on tooltips. For this, provide the lite value for the
typeproperty forO_MAT_ERROR_OPTIONSin your application root module like in the example below.
import { O_MAT_ERROR_OPTIONS } from 'ontimize-web-ngx';
@NgModule({
providers: [
{ provide: O_MAT_ERROR_OPTIONS, useValue: { type: 'lite' } }
],
...
Implatform Fashion styles
The Implatform Fashiom style is a most minimalistic style who changes the button styles, the foreground colors and the background surfaces.
To implement this style you should insert the mixin implatform-fashion-theme-styles on your app.scss file. Also you will need to use the predefined Fashion theme implatform-fashion-default-theme.scss. If you want to change the Implatform Fashion colors you need to implement the Implatform function on you own theme file using the fashion-mat-ligth-theme and, if you need dark theme, fashion-mat-dark-theme functions as we see on the theme definition paragraph.
app.scss`:
@import 'node_modules/ontimize-web-ngx-theming/implatform-fashion-theme.scss';
@include implatform-fashion-theme-styles($theme, $typography);
Theming your own components
To style your own components with Angular Material’s tools, the component’s styles must be defined with Sass.
Using @mixin to automatically apply a theme
Advantages of using @mixin
The advantage of using a @mixin function is that when you change your theme, every file that uses it will be updated automatically.
Calling it with a different theme argument allow multiple themes within the app or component.
How to use @mixin
We can more modularly theme our custom components adding a @mixin function to its theme file and then calling this function to apply a theme.
All you need is to create a @mixin function in the custom-component-theme.scss
custom-component-theme.scss
/* Import all the tools needed to customize the theme and extract parts of it*/
@import 'node_modules/@angular/material/theming';
/* Define a mixin that accepts a theme and outputs the color styles for the component.*/
@mixin custom-component-theme($theme) {
/* Extract whichever individual palettes you need from the theme.*/
$primary: map-get($theme, primary);
$accent: map-get($theme, accent);
/* Use mat-color to extract individual colors from a palette as necessary.*/
.foo-class {
background-color: mat-color($primary);
border-color: mat-color($accent, A400);
}
}
Now you just have have to call the @mixin function to apply the theme definition in app.scss:
app.scss
@import 'node_modules/ontimize-web-ngx-theming/src/themes/ontimize.scss';
/*
* After define theme, it is necessary to transfer color to Ontimize Web framework
*/
@import 'node_modules/ontimize-web-ngx/ontimize/components/theming/all-theme.scss';
@include o-material-theme($theme);
/*
* Propagate theme to custom component definition.
*/
@import '../../app/shared/custom-component-theme.scss';
@include custom-component-theme($theme);
For more details about the theming functions, see the comments in the source.
Multiples themes
Adding multiples themes
To use multiple themes we simply need to import additional themes and create respective css classes for each theme.
app.css
@import 'node_modules/ontimize-web-ngx-theming/src/themes/mat-pink-bluegrey.scss';
/* any component inside of an element with`.my-pink-bluegrey-theme` will be affected by mat-pink-bluegrey theme */
.my-pink-bluegrey-theme {
@import 'node_modules/ontimize-web-ngx-theming/ontimize-theme.scss';
@include ontimize-theme-styles($theme);
// After define theme, it is necessary to transfer color to Ontimize Web framework
@import 'node_modules/ontimize-web-ngx/theme.scss';
@include o-material-theme($theme);
// Propagate theme to screen styles definition.
@import '../../app/login/login.theme.scss';
@include login-theme($theme);
}
@import 'node_modules/ontimize-web-ngx-theming/src/themes/mat-purple-green.scss';
/* any component inside of an element with`.my-purple-green-theme` will be affected by mat-purple-green theme */
.my-purple-green-theme {
@import 'node_modules/ontimize-web-ngx-theming/ontimize-theme.scss';
@include ontimize-theme-styles($theme);
// After define theme, it is necessary to transfer color to Ontimize Web framework
@import 'node_modules/ontimize-web-ngx/theme.scss';
@include o-material-theme($theme);
// Propagate theme to screen styles definition.
@import '../../app/login/login.theme.scss';
@include login-theme($theme);
}
@import 'node_modules/ontimize-web-ngx-theming/src/themes/ontimize.scss';
/* any component inside of an element with`.my-ontimize-theme` will be affected by ontimize theme */
.my-ontimize-theme {
@import 'node_modules/ontimize-web-ngx-theming/ontimize-theme.scss';
@include ontimize-theme-styles($theme);
// After define theme, it is necessary to transfer color to Ontimize Web framework
@import 'node_modules/ontimize-web-ngx/theme.scss';
@include o-material-theme($theme);
// Propagate theme to screen styles definition.
@import '../../app/login/login.theme.scss';
@include login-theme($theme);
}
Theme class and overlay handling
Depending on our particular use case we might need to implement some dynamic css class switching (with class) to enable user to switch themes using application preferences during runtime or use parametrized build to build our application using desired theme by adding correct css class to the <body> tag during build.
Angular Material contains components like dropdown or dialog which create overlay over the application’s default layout, to theme these elements we have to set theme class also on the overlayContainer
import { OverlayContainer } from '@angular/cdk/overlay';
export class AppComponent implements OnInit {
// use this to set correct theme class on app holder
// eg: <div [class]="themeClass">...</div>
themeClass: string;
constructor(
private overlayContainer: OverlayContainer
) {}
ngOnInit(): void {
// subscribe to some source of theme change events, then...
this.themeClass = newThemeClass;
// remove old theme class and add new theme class
// we're removing any css class that contains '-theme' string but your theme classes can follow any pattern
const overlayContainerClasses = this.overlayContainer.getContainerElement().classList;
const themeClassesToRemove = Array.from(classList).filter((item: string) => item.includes('-theme'));
if (themeClassesToRemove.length) {
overlayContainerClasses.remove(...themeClassesToRemove);
}
overlayContainerClasses.add(newThemeClass);
}
}